> Slå WiFi til/fra
Det lyder måske for enkelt til at virke, men slå wifi fra og til igen på din Mac/iPhone/iPad.
> Genstart Mac
Det lyder måske for enkelt til at virke, men det virker som regel, genstart din Mac.
> Forny lease
Forny leje, Forny Lease eller Forny DHCP Lease er alle det samme, det går i grove træk ud på at når du slutter dig til en router får du en ip adresse, denne gør at du kan få forbindelse med andre netværksenheder eller få internet, hvis din router giver en forkert ip får du ikke netværk eller internet, og selvom du er sluttet til wifi så skriver din mac/iPad/iPhone et lille (!) for at angive at der er sket en fejl.
Når du Fornyer Leaset betyder det at du beder DHCP serveren, eller hvad end der eller er til at give ip, om at få en ny ip adresse, dette kan løse en masse problemer.
"Forny DHCP Lease" kan du gøre på både din mac og iPhone/iPad, du skal ind i systemindstillinger(søg efter det med spotlight), på din Mac, netværk, vælg dit wifi til venstre tryk 'avanceret...' nederst til højre, derefter skal du trykke på TCP/IP fanen og her kan du trykke "Forny DHCP Lease", du skal bare trykke engang, der sker ikke mere, så når du har trykket er du færdig.
På iPhone/iPad skal du ind i: systemindstillinger, wifi også trykke på den lille (i) info knap ud for det wifi der giver problemer, derefter kan du trykke 'Forny leje' for at Forny DHCP Lease, når du har trykket er du færdig, der sker ikke mere ved det.
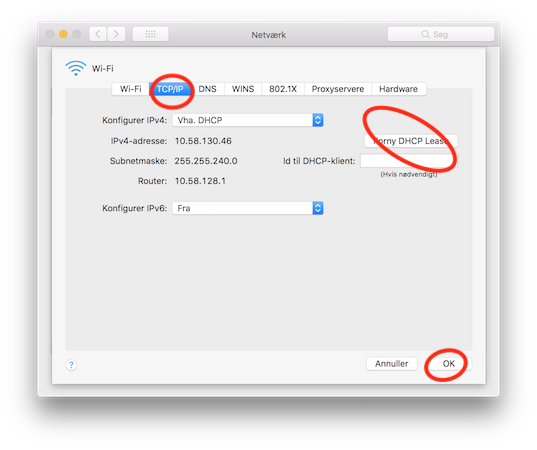
> Terminal commando
Terminal er det program på en Mac hvor man kan skrive en masse koder ind og gøre meget. Det kan lyde skræmmende, men denne guide er meget simpel. Du har sikkert set det i tv på gamle computere at de har skrevet en masse linjer kode ind.
1. Åben programmet Terminal
2. Kopier og sæt ind følgende og tryk enter: sudo ifconfig en0 down
2.1 - du bliver bedt om dit password, indtast det og tryk enter. Dit password bliver ikke vist med bogstaver eller tegn men bliver alligevel skrevet ind.
3. Dit WiFi er nu slukket.
4. Kopier og sæt ind følgende og tryk enter: sudo ifconfig en0 up
5. Dit Wifi er nu genstartet. Se om det har løst dine problemer.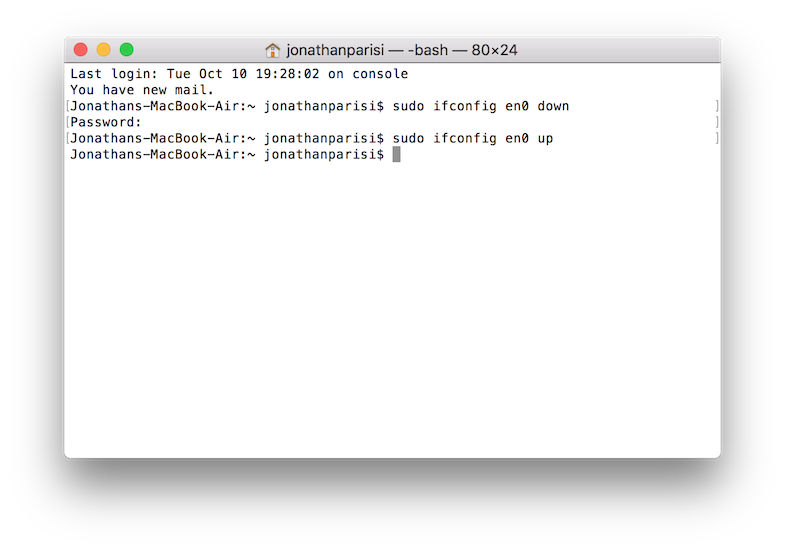
> Glem wifi netværk
Din mac/iPhone/iPad er sat til at huske wifi du tidligere har været på, det gør det let at komme på wifi'et igen når du kommer hen til det samme wifi igen. Men engang imellem sker der fejl, det sker at der er fejl i det gemte, eller der kommer fejl i det gemte, så er det en god idë at slette det din mac/iPhone/iPad har gemt så du kan oprette det igen.
Du skal på din Mac ind i: systemindstillinger(søg efter det med spotlight), netværk, vælg dit wifi til venstre tryk 'avanceret...' nederst til højre. Her får du en liste over alle dine gemte wifi, og du kan så med + og - slette det wifi der giver problemer, eller alle wifi hvis du synes.
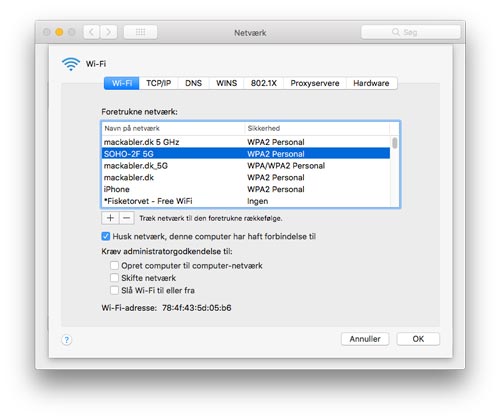
På din iPhone eller iPad skal du ind i: systemindstillinger, wifi også trykke på den lille (i) info knap ud for det wifi der giver problemer, derefter kan du trykke 'glem dette netværk' for at slette netværket så du kan logge ind igen påny.
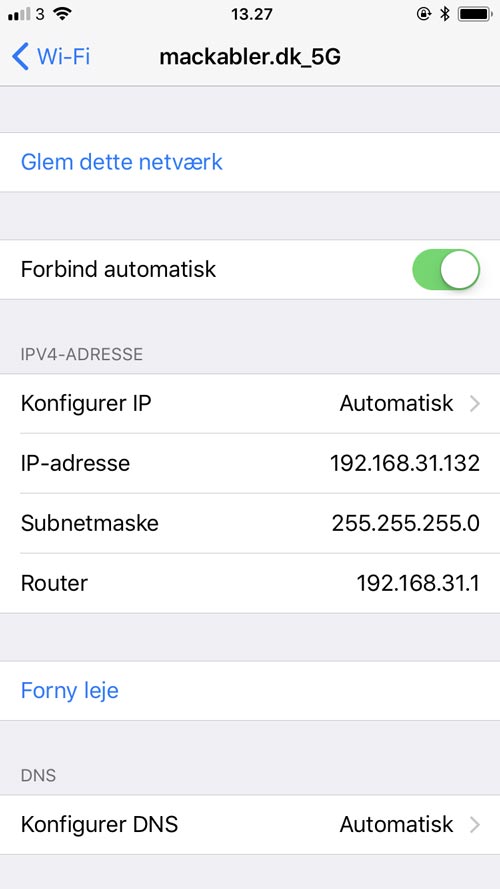
> iPhone HotSpot
iPhone hotspot bliver brugt til at dele din trådløse mobilnet med din Mac/iPad/en anden iPhone så du kan være på nettet via din mobil på andre enheder - men iPhone hotspot kan også andre ting, iPhone hotspot virker både igennem kabel, bluetooth og wifi og det er kabel forbindelsen du kan bruge her.
Hvis du har problemer med wifi på din Mac, men din iPhone eller iPad godt kan slutte til samme netværk kan du bruge din iPhone/IPad til at få forbindelsen igennem, ikke bare fra mobil net men også fra wifi, du skal bare slutte din iPhone/iPad til din Mac med kabel, slå internat deling til på din iPhone også sikre dig at din mac ikke er sluttet til din iPhone/iPad med wifi, fordi så sender den nemlig bare wifi forbindelsen direkte videre fra din iPhone/iPad til din Mac - det kan være svært at bestemme at din Mac ikke må gå på wifi'et din iPhone også laver, her skal du måske slette wifi fra din Mac, brug guiden oven for.
> Genstart Router
Det er meget enkelt, nogen gange hjælper det at genstarte din router, hvis du har et modem, fx fra yousee, med en router til skal begge enhederne slukkes og yousee routeren skal startes først, så den er klar når din anden router starter, dette giver som regel ikke problemer, men det kunne jo være.
> Skift WiFi kanal
Wifi kanalen er noget man bruger så man ikke ligger sig oven på andre wifi's i nærheden, hvis man bor i byen kan der være rigtigt mange wifi's som støjer på hinandens netværk, som regel er det ikke et problem, fordi din router står tættest på dig, men man kan med fordel undersøge hvilke kanal'er de andre netværk bruger så du kan ligge dig et andet sted.
Du kan let selv finde ud af på hvilken kanal de andre wifi's i nærheden ligger, ved at bruge det indbyggede program: ‘Trådløs diagnostik’ eller på engelsk: 'Wireless Diagnostics' søg efter det med sportlight, ellers ligger det i programmer/hjælpe programmer, når du åbner det skal du i menu'en trykke: vindue også 'scan' for at se wifi's i nærheden. Den skriver fx hvilken kanal der er bedst til venstre.
Det sker også engang imellem at en bestemt Mac, iPhone eller iPad bare ikke vil bruge en bestemt kanal med en bestemt router, så hvis du har problemer så prøv at flytte kanal og se om det hjælper.
> Opdatere Router og Mac til nyeste software
Det giver mening, din Mac, iPhone og iPad virker altid bedst når den er opdateret, måske ændre opdateringen ikke noget ved wifi, men bare det at den genopbygger det hele kan betyde at det virker meget bedre, næste gang du prøver.
> Nulstil SMC, NVRAM og PRAM
Dette nulstiller de systemer der har med nogen systemer at gøre, SMC skulle gerne være den der har med wifi at gøre, men det kan ikke skade noget at nulstille dem begge, så derfor skal du nulstille dem begge. Det skal siges at NVRAM stort set udgået fra Mac's, det er kun hvis du har en meget gammel mac du skal nulstille dette, ellers er det kun SMC og PRAM, her er et par videoer som forklare hvordan du nulstiller pram, nvram og SMC på alle Mac's.
> Udskift DNS
Udskift din DNS service, dette er et skud i tåven, men nogen gang er det hvad der skal til for at få nettet til at virke igen.
Når du slutter dit netværk til så får du automatisk den DNS som din internet udbyder giver dig, TDC har en telia har en og der er ikke forskel på dem, de er per definition ens, men der er noget forskel alligevel, hastigheden er en ting, men som regel er DNS så hurtigt at du ikke kan hverken måle eller mærke forskel, men der er også de danske blokeret sider, fx en række torrent sider, dette kan du let komme uden om ved at bruge en anden DNS end den som kommer med dit internet.
For at skifte DNS skal du på mac: systemindstillinger(søg efter det med spotlight), netværk, vælg dit wifi til venstre tryk 'avanceret...' nederst til højre, derefter skal du ind i fanen: "DNS" her kan du tilføje dns servicer, og der står dem dit netværk kom med i forvejen.
For at skifte DNS skal du på iPhone/iPad: skal du ind i: systemindstillinger, wifi også trykke på den lille (i) info knap ud for det wifi der giver problemer, derefter er der et felt med navnet DNS, feltet er udfyldt i forvejen kan du kan selv skrive ind hvad du vil, skal du skrive 2 forskellige servere på skal du lave et , imellem sådan: 8.8.8.8, 8.8.4.4
vi anbefaler at du bruger google's DNS, de er både hurtigere end det meste andet og de kommer uden nogen form for blokering, de er 8.8.8.8 og 8.8.4.4, så de er endda lette at huske.
Vi har også skrevet en guide til hvordan du sætter din router bedst her hvis det er forbindelsen der ikke er stabil nok.
Vil du følge med i flere artikler som denne?


