Sådan løser du: Sonoff problemer med at forbinde til Wi-Fi
Parring af Sonoff Wi-Fi enheder
I de fleste moderne hjemmenetværk kombinerer man 2.4 og 5 GHz båndene under samme SSID. Det sker typisk helt automatisk i routeren, og det er smart, fordi man ikke behøver benytte 2 forskellige netværk til sine enheder, uanset om de benytter det ene eller det andet bånd til forbindelsen. Man får altså fordelene af den længere rækkevidde ved 2.4 GHz og den større båndbredde ved 5 GHz uden at skulle skifte netværk.
Som mange andre IoT Wi-Fi enheder, fungerer Sonoff kun på 2.4 GHz båndet. Umiddelbart er det meget fornuftigt, da stor båndbredde sjældent er nødvendigt på denne slags enheder, hvorimod den længere rækkevidde ofte kan være en fordel. Det betyder dog også, at man ikke kan forbinde til en Sonoff enhed på 5 GHz Wi-Fi, og det kan desværre skabe problemer, når man prøver at parre sin enhed, hvis man har ét samlet netværk som beskrevet ovenfor. 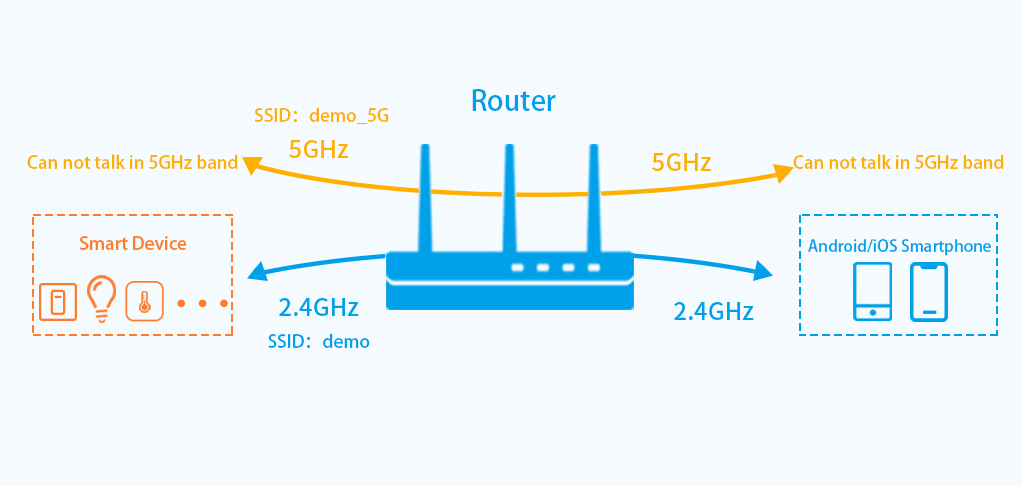
Problemet opstår typisk, fordi man benytter en smartphone, som er forbundet til 5 GHz båndet. Under den indledende parring, står telefonen for at sende de nødvendige oplysninger om netværket til Sonoff enheden. Det gør den på det bånd, som den selv er forbundet til (her 5 GHz), men Sonoff enheden kan ikke modtage dem, fordi den kun kan lytte på 2.4 GHz båndet. Man vil derfor ende med en timeout meddelelse og en Sonoff, som stadigvæk ikke er forbundet til netværket.
Man kan omgå dette problem ved at slå 5 GHz fra i sin router, da man derved tvinger sin smartphone over på 2.4 GHz båndet, men det kan være en omstændig proces, som tillige kan skabe problemer med andre tilknyttede enheder, så vi anbefaler i stedet at benytte Compatible Mode.
(Det anbefales altid at forsøge med Quick pairing først. Det er den nemmeste metode, når den virker.)
Compatible Mode
Compatible Mode (eller Kompatibel Tilstand) betyder kort fortalt, at Sonoff enheden opretter et hotspot, som man kan forbinde til direkte fra sin telefon. Man går altså udenom sit Wi-Fi netværk, og kan dermed sende de nødvendige oplysninger direkte til Sonoff enheden, hvorefter den kan benytte disse til at oprette forbindelse til Wi-Fi netværket. 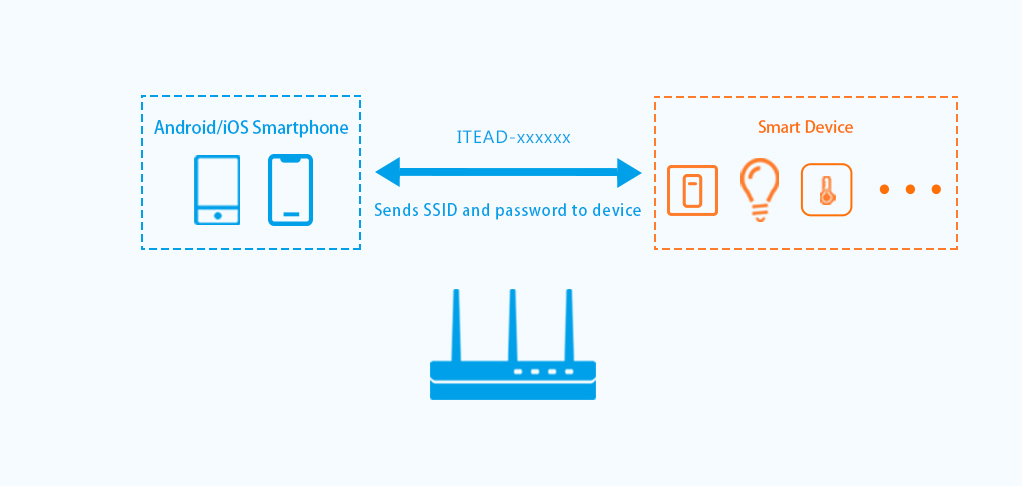
Denne guide tager udgangspunkt i en Sonoff Basic. Fremgangsmåden er den samme på andre Sonoff enheder, som benytter Wi-Fi.
Fremgangsmåden er stort set den samme uanset om du benytter Ios eller Android. Den eneste forskel er, at Android automatisk opretter forbindelsen til Sonoff enheden under processen. På Ios er man nødt til selv at oprette forbindelse under Indstillinger -> Wi-Fi.
Opret forbindelse med Kompatibel Tilstand:
- eWeLink appen skal være installeret på din telefon. Den kan findes på App Store og Google Play.
- Opret en brugerkonto eller log ind, hvis du allerede har en konto.
- Sørg for at ledningerne til din Sonoff enhed er forbundet korrekt.
- Hvis enheden allerede er sat til strøm, skal du tage stikket ud, vente et par sekunder og så tilslutte den igen.
- Dioden på enheden bør nu blinke med 1 kort blink med 2-3 sekunders mellemrum. Dette indikerer, at den endnu ikke har forbindelse til Wi-Fi.
- Hold knappen på enheden nede i mindst 5 sekunder, indtil dioden på enheden blinker kontinuerligt med 2 korte og et langt blink. Den er nu i Quick pairing mode.
- Hold igen knappen nede i mindst 5 sekunder indtil dioden på enheden blinker kontinuerligt med korte blink. Den er nu i kompatibel tilstand.
- I eWeLink appen skal man vælge at tilføje en ny enhed (tryk på det blå "plus" nederst på siden).
- Nederst på siden vælger man Kompatibel tilstand.
- Læs vejledningen og tryk Næste.
- Vælg dit Wi-Fi netværk fra listen og indtast din kode. Dobbelttjek gerne at koden er tastet korrekt. Det er vigtigt, at netværket understøtter 2.4 GHz. Det må gerne være et kombineret netværk. Tryk herefter på Næste.
- Bruger du Ios, skal du nu gå ind i Wi-Fi indstillingerne på din telefon og vælge det netværk, som hedder: "ITEAD-xxxxxx", hvor xxxxxx er en række tal. Adgangskoden er 12345678. På Android sker dette automatisk.
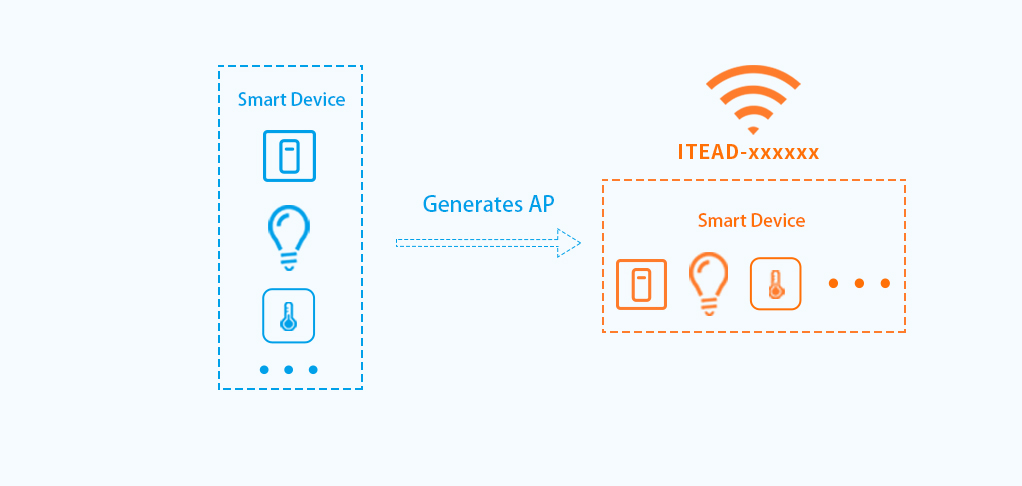
- Gå tilbage til eWeLink appen og tryk på Opret forbindelse.
- Din telefon sender nu den nødvendige information direkte til Sonoff enheden, så den kan oprette forbindelse til dit Wi-Fi netværk. Det midlertidige hotspot forsvinder automatisk, når forbindelsen er oprettet, og din telefon skulle gerne skifte tilbage igen. Hvis ikke, skal du nu selv vælge dit eget Wi-fi netværk på telefonen.
- Hvis parringen er en succes, vil dioden på enheden lyse konstant. Du bør nu kunne benytte enheden med eWeLink appen.
- Hvis dioden i stedet blinker 2 gange hurtigt efter hinanden med 2-3 sekunders mellemrum, har enheden oprettet forbindelse til Wi-Fi men kan ikke få forbindelse til eWeLink serveren. Du bør derfor kontrollere din internetforbindelse.
