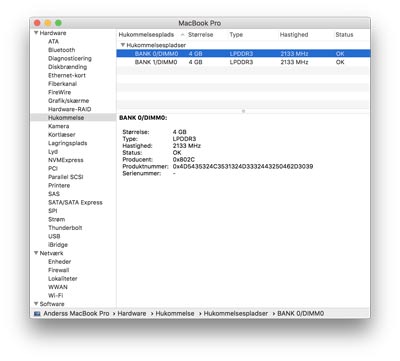Sæt din gamle MacBook Pro i stand, så den er hurtig nok (til 2021)
Har du ligesom så mange andre også en gammel Macbook Pro Med DVD drev liggende? Det er der rigtigt mange som har, men den virker jo stadig og der skal ikke ret meget til for at få den op igen så du kan bruge den som ekstra PC til børnene, besteforældrende eller bare til Netflix :)
Der er et par ting du kan gøre for at få gang i din gamle Macbook pro igen, her vil vi gennemgå de forskellige ting som du alle selv kan lave, for at få en følelsen af din Macbook pro har fået helt nyt liv.
Først og fremmest så ved vi Mac's holder godt, de holder let 3-4 år uden at du oplevet at have en langsom PC, men efter de par år går det ned ad bakke, sådan er det med PC'er, heldigvis er det ikke en Windows PC, så havde det været endnu værre.
Du kan vælge at lave alle steps'ne eller kun nogen af dem, det hele hjælper rigtigt meget også selvom du ikke lavet alle sammen.
Jeg vil gennemgå 3 steps som virkelig vil få gang i din gamle Macbook pro igen.
- Mac OS X og det andet software
- Sæt mere ram i din Mac
- Erstat din hdd med en SSD eller dit DVD drev med en SSD.
Her kommer punkterne i steps:
Få styr på dit Mac OS X og andet software
Software'et på din mac er nok den letteste og billige måde at få mere ud af din Mac på. Fordi det er gratis, det er gratis at opdatere det er gratis at optimere det koster kun den tid du skal bruge på det.
Hvis du har en gammel Mac som du ikke bruger og hvor intet af indholdet på den er vigtigt, så behøver du ikke bekymre dig, men hvis du har vigtige ting på Mac'en som du gerne vil gemme så sørg for at lave en backup, du kan se her hvordan det er lettest at lave en backup på din Mac.
Først skal du omformatere eller gendanne din Mac, det gør du for at få slettet alt det gamle så din mac bliver hurtigere igen, dette skal man normalt gøre hver 3. år på en Mac og i hvert fald hvert år på en windows PC.
Sådan omformatere (gendanner du din Mac)
- Sluk din Mac, sæt den til at oplade (hvis det er en Macbook) og tænd den.
- Hold "Command' og "R-knappen' nede samtidig under computerens opstart, indtil Apples logo kommer frem på skærmen. (hvis der er en fejl på din Mac's recovery-disk kan du bruge "Command' & "Alt' og "R-knappen')
- Nu har du åbnet recovery-mode. Sørg endnu en gang for, at din computer har internetforbindelse - dette kan gøres gennem top-menuen som normalt. Styresystemet hentes nemlig ned online, så man slipper for at have at gøre med installations-cd'er (som desuden ikke ville fungere med de diskdrev-løse Macbooks.
- Gå nu ind under "Diskværktøj' og fortsæt. Du vil her kunne se din harddisk sat dens opdelinger (partitioner), hvis der er flere. Ellers vil det bare være muligt at se "Macintosh HD'. Klik på den, og tryk "Slet'.
- Gå tilbage til OS X-hjælpeprogrammer ved at lukke for "Diskværktøj'. Her skal du trykke på "Reinstall OS X', og så bare følge instruktionerne på skærmen.
- Så enkelt er det.
Nu er din Mac bliver meget hurtigere, men vi er slet ikke færdige endnu, fordi nu skal vi sikre at det ikke sker igen, altså at din Mac bliver fyldt op med crap der gør den langsom.
Først skal du slå firewall og FileVault til på din Mac, du kan finde en guide til det her: Slå firewall til på din Mac og her: Slå FileVault til på din Mac. Firewall gør at din mac blokere apps fra internettet, med mindre du giver dem adgang, det er særligt effektivt imod malware og andet der skal bruge adgang til nettet for at virke.
For at ryde op i din Mac engang imellem anbefaler vi et par programmer, fx Clean my mac , Mackeeper disse koster penge, der er også gratis alternativer, fx CCleaner
Vi vil også anbefale at du opdatere til det nyeste Mac OS X du kan, det hjælper både på stabilitet, sikkerhed og er gratis og let, bare gå ind i app store og find det nyeste Mac OS X, på nuværende tidspunkt er det 10.13 der hedder High Sierra.
Sådan sætter du ekstra ram i din Mac.
Har du en Macbook pro fra 2012 eller ældre og den har DVD/CD drev så kan du selv udskifte rammen i din Mac.
Grunden til at sætte mere ram i din Mac er fordi det dels er billigt også kræver nyere apps og nyere Mac OS X mere ram, fordi nyere Mac's kommer med mere ram. Ram er det din Mac bruger til at have åbne programmer i, jo hurtigere rammen er jo bedre kan din Mac håndter apps, men forskellen her er meget lille da det altid er et andet sted flaskehalsen ligger. Hvis din Mac løber tør for ram bliver den meget langsom, fordi så bruger den din harddisk som midlertidig ram, og en harddisk er rigtigt langsom som ram.
Derfor er ram et hurtigt og let punkt at opgradere for at få en hurtigere Mac.
Først skal du finde ud af hvilken ram du skal bruge, det er helt sikkert DDR3 ram og det har helt sikkert ram-stikket: SO DIMM 204-pin (det er til DDR3 i bærbar formen) heldigvis kan du ikke vælge forkert hastighed, fordi ram virker altid både hvis det er hurtigere eller langsommere end det din Mac kom med, men det er stadig en god idé at vælge det rigtige, eller noget der er hurtigere, fra starten. En Macbook Pro fra 2011 kommer med PC3-10600 1333MHz DDR3 ram med SO DIMM 204-pin stik.
Hvis du går ind i "Om denne Mac' i menu punktet i venstre hjørne på din Mac og vælger "Systemrapport ' og derefter vælger "Hukommelse' kan du se hvor hurtigt den ram du har i din Mac er, vælg samme hastighed.
Nu skal du vælge ram
Din Mac har 2 pladser til ram, og begge pladser er fyldt op fra starten, din Mac kommer med 2gb eller 4gb ram fra starten, DDR3 ram virker med dual channel hvis du sætter 2 ens klodser i din Mac, men dual channel er kun meget lidt hurtigere end ikke, så hvis det er billigere eller du gerne vil kunne opgradere senere så vælg gerne en enkelt stor klods frem for 2 mindre.
Du kan finde en masse ram klodser her, som passer i en Macbook pro fra 2011 og ældre.
Vi anbefaler 6gb eller 8gb ram.
Nu skal rammen sættes i din Mac
Her skal du være lidt mere fingre nem, men din Mac er lavet til at blive opgraderet så du skal nok klare det. Du skal tage bagcoveret af din Macbook pro og erstatte rammen, se gerne guiden neden for, det er stort set ens uanset hvilken mac du har og hvilken generation det er.
Erstat din HDD eller DVD drev med en SSD
Nu kommer vi til den vigtigste del af denne guide, nemlig at erstatte din gamle disk med en SSD, SSD'er er nu så billige at du let kan sætte det i en gammel Macbook pro uden at mange doble dens værdi. Fordelen med at have en ssd i sin Mac er at det får din Mac til at føles meget meget hurtigere, det er som at få en helt ny Mac efter du skifter harddisken med en SSD.
Der er 2 muligheden, når du skal have en ssd i din gamle Macbook Pro, enten kan du erstatte den gamle HDD disk, ellers kan du erstatte DVD drevet, langt de fleste erstatter DVD drevet fordi det er sådan noget man ikke bruger mere og det er meget lettere også er der den ekstra fordel at du slipper for at lave backup, fordi du ikke sletter den disk der allerede er i din Mac.
SSD'en skal vælges
Først skal du vælge den rigtige SSD, vi anbefaler en 128GB eller en 256GB afhængig af om du gerne vil beholde din interne disk eller ej, Mac OS X og diverse Apps kan ligge på ~40GB, så 128GB giver en del ekstra plads. Når du vælger SSD skal du vælge en med SATA stik (det er dem alle) og en der er i størrelsen 2,5"(det er også næsten dem alle). En 128gb ssd koster ~420kr nu og en 256gb koster ~638kr i jan 2018.
Nu skal SSD'en ind i din Mac
Du skal have bagcoveret af din Mac, derefter kan du enten skifte HDD'en med en SSD, det kan du se hvordan man gør her:
men hvad der er endnu smartere er at skifte DVD'drevet ud med en SSD, så din Mac får 2 interne diske, dertil skal du bruge lidt ekstra udstyr, nemlig en holder til SSD'en der passer ned i pladsen hvor DVD drevet var, denne virker i alle Mac's med DVD drev: Optisk drev til SSD caddy holder og kommer også med den skuretrækker du skal bruge, her er guiden til at sætte den i din Mac:
Nu skal OS X flyttes
Når du starter din Mac igen så starter den som normalt, fra den gamle disk, dette går ikke, Mac OS X skal flyttes så du får mest muligt ud af den hurtige disk.
Det du skal gøres er at geninstallere Mac OS X også sætte din start disk til ssd'en.
Det gøres sådan:
- Sluk din Mac, sæt den til at oplade (hvis det er en Macbook) og tænd den.
- Hold "Command' og "R-knappen' nede samtidig under computerens opstart, indtil Apples logo kommer frem på skærmen. (hvis der er en fejl på din Mac's recovery-disk kan du bruge "Command' & "Alt' og "R-knappen')
- Nu har du åbnet recovery-mode. Sørg endnu en gang for, at din computer har internetforbindelse - dette kan gøres gennem top-menuen som normalt. Styresystemet hentes nemlig ned online, så man slipper for at have at gøre med installations-cd'er (som desuden ikke ville fungere med de diskdrev-løse Macbooks.
- Gå nu ind under "Diskværktøj' og fortsæt. Du vil her kunne se din harddisk og SSD'en. Vælg din nye SSD og tryk "Slet' på den, din gamle disk hedder nok noget med Mac fx "Macintosh HD' lad den være.
- Gå tilbage til OS X-hjælpeprogrammer ved at lukke for "Diskværktøj'. Her skal du trykke på "Reinstall OS X', det er vigtigt du vælger din SSD til installationen.
- Når din Mac er startet igen skal du ind i "systemindstillinger' og ind i punktet der hedder "startdisk' her kan du vælge din SSD som start disk, hvis den ikke allerede er valgt.
- Nu kan du rode op på din HDD, og slette Mac OS X fra den, bare ryk din bruger mappe ud på roden af harddisken og slet resten.
- Så enkelt er det.
- Optisk drev til SSD caddy holder 3237 Kina OEMpå lager.
Denne adapter/ssd caddy, er lavet til at sidde inden i din macbook pro eller macbook. Den er lavet til at erstatte din DVD drev med en ekstra harddisk - så du kan have noget mere på din computer eller bare sætte en hurtigere SSD i din Macbook pro, så den bliver hurtigere. Der medfølger både skruer og en skruetrækker.
87,12 kr 99,00 krNedsat pris!1-2 dages levering